O sistema TOTVS Assinatura Eletrônica oferece recursos avançados que permitem configurar assinaturas manuscritas e rubricas de forma prática e segura.
Essas funcionalidades são ideais para documentos que exigem personalização ou que seguem normas específicas de validação, mantendo a autenticidade e a validade jurídica das assinaturas.
Para descobrir como configurar assinatura manuscrita e rubrica no TOTVS Assinatura Eletrônica em poucos passos, é só continuar a leitura deste conteúdo.
Qual a diferença entre assinatura manuscrita e rubrica digital?
A assinatura manuscrita digital é uma reprodução da assinatura tradicional, capturada em dispositivos eletrônicos. Já a rubrica digital é uma representação mais simplificada dessa assinatura, geralmente composta por iniciais ou traços que identificam o signatário.
Ideal para documentos formais ou contratos que requerem personalização, a assinatura manuscrita digital normalmente apresenta o nome completo do signatário e traz o desenho tradicionalmente feito em papel para o ambiente virtual.
A rubrica digital também segue a ideia de trazer as tradicionais assinaturas físicas para o ambiente digital, mas é uma versão mais curta.
É muito usada para validar documentos internos, múltiplos anexos ou elementos que exigem uma aprovação mais rápida e prática.

Passo a passo para a configuração das assinaturas
No sistema de assinatura eletrônica da TOTVS, você pode configurar e solicitar tanto assinaturas manuscritas, como rubricas digitais.
O procedimento é rápido, simples e intuitivo, para garantir que o fluxo de tarefas siga tranquilamente na sua empresa.
Entenda como configurar assinatura manuscrita e rubrica no TOTVS Assinatura Eletrônica com o passo a passo a seguir.
1º passo: faça o upload do documento
O primeiro passo é fazer o upload do arquivo que deve ser assinado digitalmente. Para isso, basta clicar no botão “Adicionar documentos”, localizado na lateral esquerda da tela inicial do sistema TOTVS Assinatura Eletrônica.
Ao fazer isso, uma nova janela se abrirá para que você possa selecionar o documento desejado e realizar o upload. Com isso, o arquivo passa a fazer do envelope, que é um conjunto de documentos e informações necessárias para a transação.
Vale lembrar que a plataforma define algumas regras de formatos e tamanho para esses arquivos que fazem parte de cada envelope. São elas:
- São aceitos arquivos no formato PDF, doc, e docx;
- Você pode selecionar um ou mais arquivos para upload;
- O tamanho máximo de todos os arquivos somados em um mesmo envelope não pode ultrapassar 10Mb.
2º passo: selecione os destinatários
Assim que a renderização do arquivo for concluída, você já pode selecionar os destinatários que devem assinar o documento.
Para isso, basta clicar em “Contato de agenda” para selecionar destinatários já cadastrados na plataforma ou “Novo destinatário” para usuários ainda não registrados. Essas opções ficam no campo “Adicionar destinatários”, localizado na lateral direita da tela.
Caso mais de uma pessoa participe desse fluxo de documentos e assinaturas, você só precisa repetir o processo para acrescentar outros destinatários à lista.
3º passo: selecione o tipo de assinatura desejado
Após selecionar todos os destinatários informados, selecione o checkbox “Solicitar assinatura manuscrita”, logo acima do campo “Adicionar destinatários”.
Esse passo é essencial para especificar a necessidade de uma assinatura manuscrita no arquivo.
Depois, basta clicar em “Enviar documento” para que o arquivo seja encaminhado aos destinatários. Uma notificação sobre a pendência de assinatura será enviada ao e-mail de cada um deles.
4º passo: cadastre a assinatura manuscrita
Caso o usuário responsável pela assinatura do documento ainda não tenha uma assinatura manuscrita cadastrada no TOTVS Assinatura Eletrônica, será necessário seguir alguns passos para configurá-la.
Vale destacar que o sistema sempre apresenta uma lista de requisitos para a assinatura do documento, localizada na lateral direita da tela.
Quando a assinatura manuscrita não está cadastrada, esse requisito aparece acompanhado por um ícone de “X” em vermelho. Se esse for o caso, basta clicar na opção “Cadastrar”, logo após esse requisito.
Ao fazer isso, uma nova caixa será aberta com três opções para a configuração da assinatura manuscrita e a rubrica digital:
- Desenhar: essa opção permite que o usuário desenhe a mão livre a assinatura e a rubrica, conforme preferir;
- Upload: nesta opção, é possível carregar um arquivo em formato PNG para a assinatura manuscrita e para a rubrica digital;
- Texto: neste caso, a plataforma gera automaticamente uma assinatura e uma rubrica, com base no nome cadastrado pelo usuário. A assinatura é o nome completo do usuário, enquanto a rubrica é composta pelas iniciais.
Depois de selecionar o modelo desejado e configurar sua assinatura, basta clicar em “Salvar”.
5º passo: assine o documento
Com a assinatura manuscrita e a rubrica devidamente cadastrada, o último passo é assinar o documento.
Para concluir o processo, selecione o checkbox “Declaro que concordo em realizar a assinatura do documento” e depois clique no botão “Assinar documento”.
Sempre é possível verificar, na última página do documento, a assinatura manuscrita e a rubrica digital de cada signatário, assim como o QR Code e o link para verificar a autenticidade das assinaturas.
Para entender na prática como configurar assinatura manuscrita e rubrica no TOTVS Assinatura Eletrônica, não deixe de conferir o vídeo abaixo:
Conclusão
Os métodos de assinatura manuscrita e rubrica digital atendem a diferentes necessidades, proporcionando flexibilidade para empresas de todos os setores.
No TOTVS Assinatura Eletrônica é possível solicitar e configurar os dois modelos de forma prática e rápida para garantir segurança e validade jurídica aos arquivos.
Com uma interface amigável e recursos personalizados, a plataforma da TOTVS facilita a adaptação às demandas específicas de cada organização, melhorando a eficiência e a confiabilidade na gestão de documentos.
Para saber mais sobre os processos de assinaturas eletrônicas, confira nosso conteúdo com um passo a passo sobre como assinar documentos com certificado digital.



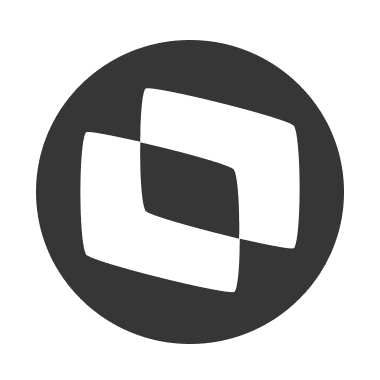

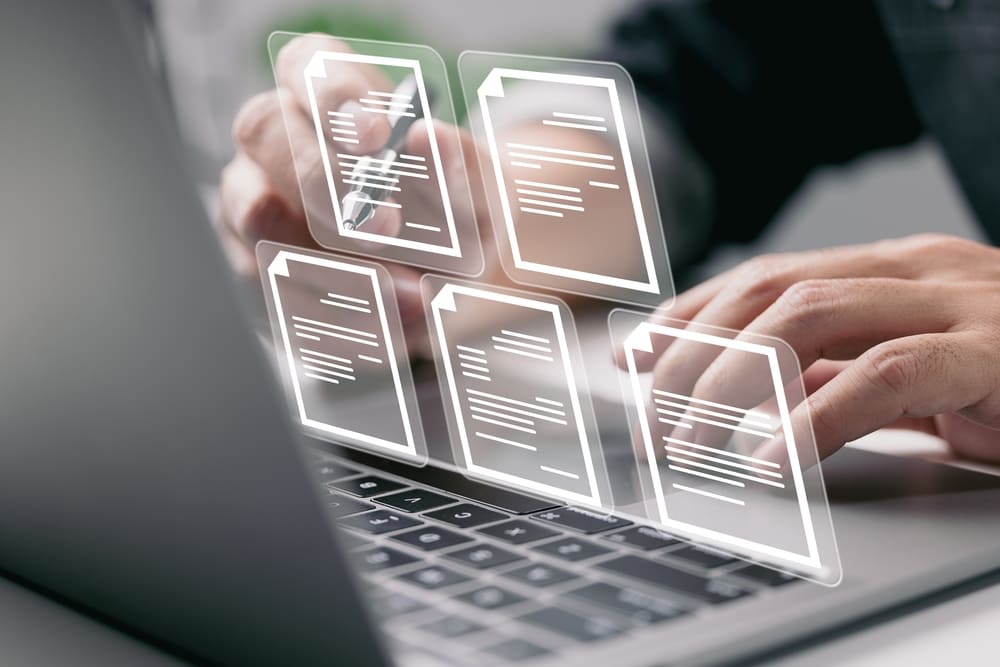





Deixe aqui seu comentário